Adding Assets
Creating Assets
Creating a new asset is identical for all asset types:
- Right click on an empty area in the Assets Browser
- Click New X.. where X is the asset type you want to make
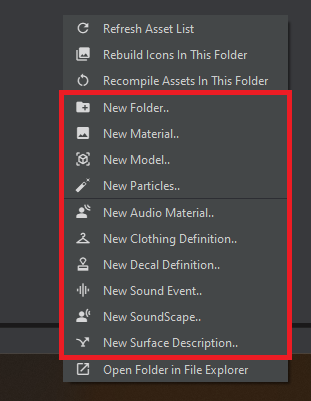
- Name your asset
- Double click your new asset in order to open it.
Importing Assets
Here's how you can quickly import existing files - like fbx, png, or wav files - and create assets from them.
Models
- Take an .fbx or .dmx file, throw it into your addon directory. The models folder is a good place for these.
- In the Assets Browser, right click on your source file and click Create model. This will open ModelDoc with a render mesh and a default material group prepared for you.
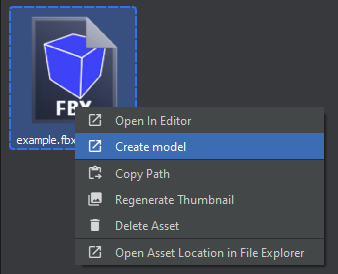
In order to see your model, you'll need to save and compile your asset.
You can do that by clicking the Needs Compiling button on the right.
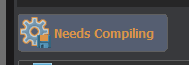
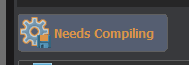
For more information on models, please refer to this page.
Materials
- Take your textures, throw them into your addon directory. The materials folder is a good place for these.
- Make sure your textures follow the following naming conventions:
| Texture type | name |
|---|---|
| base color / diffuse / albedo | name_color |
| texture mask | name_mask |
| normal map | name_normal |
| roughness / glossiness map | name_rough |
| metallic map | name_metal |
| ambient occlusion map | name_ao |
| blend mask | name_blend |
| height map | name_height |
| transparency / translucency / opacity map | name_trans |
| self illumination / emissive map | name_selfillum |
| freedom of motion map | name_freedom |
- Right click one of the textures (can be any one), and click Create material.
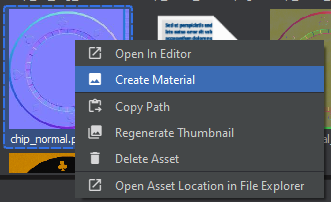
- Name your material.
- This will create a material with all the relevant texture slots filled & all the relevant properties checked for you. You can double-click on the material in order to open it in the Material Editor.
For more information on materials, please refer to this page.
Sounds
- Take your sound, throw it into your addon directory. The sounds folder is a good place for these.
- Right click on your sound and click Create Sound Event.
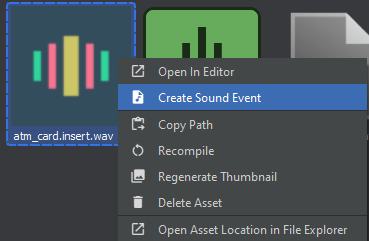
- Name your sound event.
- This will create a sound event with the source sound property filled for you. You can click on the sound to view it in the inspector and change properties such as volume, pitch, and decibels (range), as well as whether the sound is UI (2D).
For more information on sound events, please refer to this page.
 Garry's Mod
Garry's Mod
 Rust
Rust
 Steamworks
Steamworks
 Wiki Help
Wiki Help
 S&box
S&box