Overview of Sounds
A Beginners Guide to Sounds
This guide assumes you've already created a sound event or imported a sound.
Adjustable Properties
In the inspector, you can adjust values like volume, pitch, and decibels. If your sound is supposed to be a screen sound, you will also need to select the UI option.
From here, you can also upload the sound to asset.party.
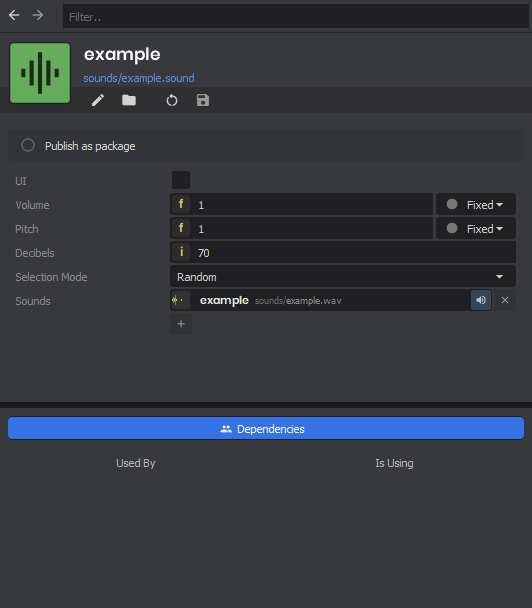
Saving this file via ctrl + s or clicking on Full Recompile will compile both the source sound and the sound event.
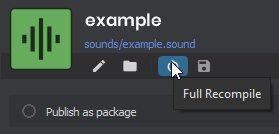
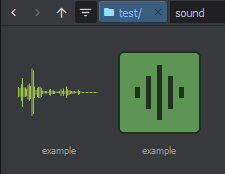
Looping Sounds
For looping sounds you will have to either:
- Place loop markers inside your sound file
- Left-click the source sound in the assets browser and select the loop checkbox in the inspector. This will only work with .wav and .mp3 files.
Playing a Sound from UI
You can play sound events from Panel code with Panel.PlaySound or using css properties sound-in and sound-out
Playing a Sound from the World
You can play sound events from GameObject or Component code with Sound.Play, this will give you a SoundHandle you can modify. Additionally you can use RPCs to broadcast sounds in multiplayer.
 Garry's Mod
Garry's Mod
 Rust
Rust
 Steamworks
Steamworks
 Wiki Help
Wiki Help
 S&box
S&box